新規作成
アプリ内メッセージの新規作成方法について説明します。
メッセージ名¶

| No | |
|---|---|
| ❶ | メッセージ名を入力してください。 |
100文字以内。
メッセージ名は現在作成中のメッセージの内部管理用の名称です。
※アプリには表示されません。
メッセージ内容¶
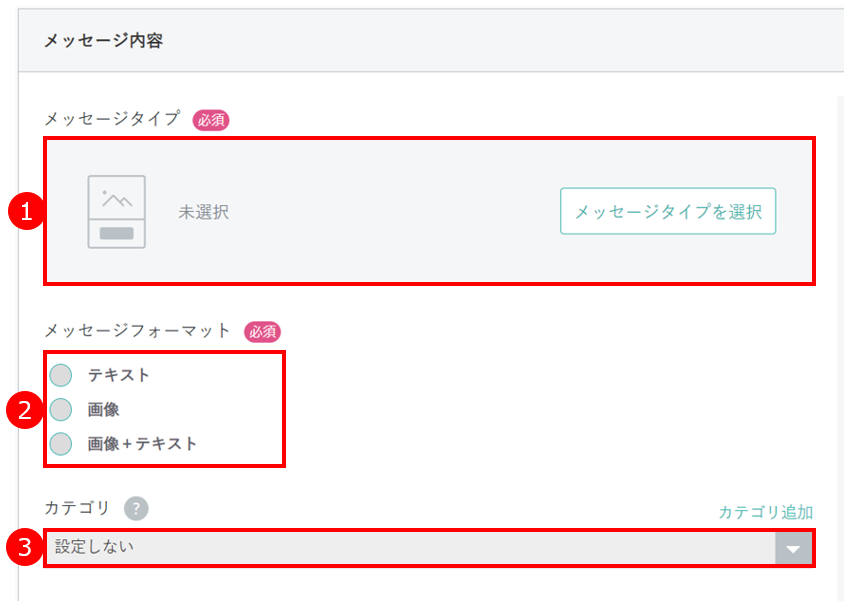
メッセージタイプ¶
| No | |
|---|---|
| ❶ | 10種類よりお選びください。 ・ ポップアップ(ボタン1個) 画面中央に画像、またはテキストでタイトルと本文を表示でき、ボタンが1個配置されたメッセージです。 ・ ポップアップ(ボタン2個 横並び) 画面中央に画像、またはテキストでタイトルと本文を表示でき、ボタンが横に2個配置されたメッセージです。 ポップアップ(ボタン2個 縦並び) 画面中央に画像、またはテキストでタイトルと本文を表示でき、ボタンが縦に2個配置されたメッセージです。 ・ ポップアップ(画像のみ) 画面中央に画像を表示でき、ボタンが配置されないメッセージです。 ・フルスクリーン(ボタン1個) 画面全体に画像と、テキストでタイトルと本文を表示でき、ボタンが1個配置されたメッセージです。 ・ フルスクリーン(ボタン2個 横並び) 画面全体に画像と、テキストでタイトルと本文を表示でき、ボタンが横に2個配置されたメッセージです。 ・ フルスクリーン(ボタン2個 縦並び) 画面全体に画像と、テキストでタイトルと本文を表示でき、ボタンが縦に2個配置されたメッセージです。 ・ ポップアップ(ボタン1個)背景狭 画面中央に画像、またはテキストでタイトルと本文を表示でき、ボタンが1個配置されたメッセージです。 背景グレーが狭くなっています。 ・ ポップアップ(ボタン2個 横並び)背景狭 画面中央に画像、またはテキストでタイトルと本文を表示でき、ボタンが横に2個配置されたメッセージです。 背景グレーが狭くなっています。 ・ ポップアップ(ボタン2個 縦並び)背景狭 画面中央に画像、またはテキストでタイトルと本文を表示でき、ボタンが縦に2個配置されたメッセージです。 背景グレーが狭くなっています。 |
メッセージフォーマット¶
| No | |
|---|---|
| ❷ | 「テキスト」・「画像」・「テキスト+画像」から選択してください。 ※「ポップアップ(画像のみ)」を選択時は、「テキスト」と「テキスト+画像」は非活性となり選択できません。 ※「フルスクリーン」を選択時は、メッセージフォーマットは表示されません。 |
カテゴリ(任意)¶
| No | |
|---|---|
| ❸ | メッセージにカテゴリを設定いただけます。 また「カテゴリを追加」より、任意のカテゴリを追加いただけます。 |
詳細、登録方法は 配信カテゴリ管理 をご覧ください。
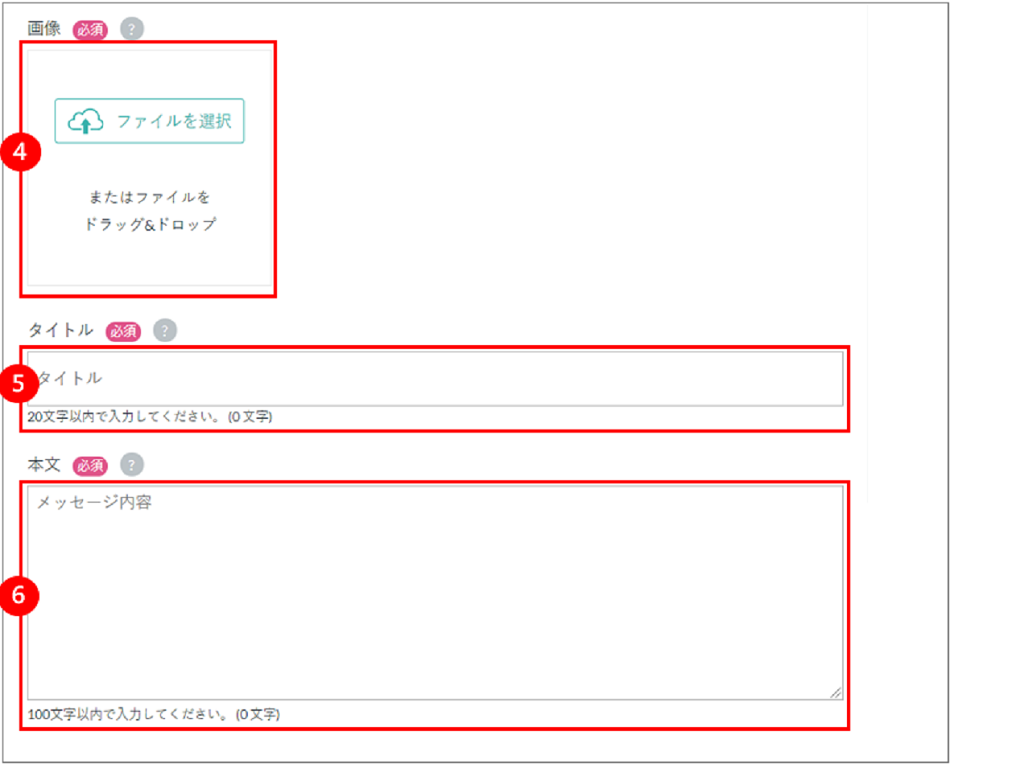
画像¶
| No | |
|---|---|
| ❹ | メッセージフォーマットで「画像」または「画像+テキスト」を選択した場合、画像ファイルをアップロードしてください。 |
※.jpg .jpeg .jpe .gif .png、ファイルサイズ300KBの画像をアップロード可能
※「ポップアップ(ボタン1個)」「ポップアップ(ボタン2個)」でメッセージフォーマットにテキストを選択した場合は、表示されません。
推奨画像サイズ
画面が縦表示の場合
横 1,080px x 縦 810~1,440px 推奨
どのような縦横比でもある程度は柔軟に対応出来ますが、縦長の画像は縦:横の比率4:3までが望ましいです。
画面が横表示の場合
横 768px x 縦 288~576px 推奨
タイトル¶
| No | |
|---|---|
| ❺ | タイトルを20文字以内で入力してください。 |
本文¶
| No | |
|---|---|
| ❻ | 本文を100文字以内で入力してください。 |
注意事項
プレビューの折り返し位置などは端末により異なります。
各項目文字数をオーバーした場合はエラーとなり確認画面へ進めません

ボタン¶
| No | |
|---|---|
| ❼ | ボタン上に表示する文言を10文字以内で入力してください。 ※メッセージタイプで「ボタン2個」を選択していた場合、ボタン2の設定も必要です。 |
遷移先¶
| No | |
|---|---|
| ❽ | メッセージのボタンタップ時の遷移先を選択・設定してください。 |
- 閉じる:メッセージを閉じます
- 設定画面へ:iOSの場合は設定アプリが、Androidの場合はFANSHIPのお知らせ設定画面が起動します
- 遷移先指定:任意の遷移先に遷移が可能です。遷移先指定を選択すると、下記のURL入力欄が表示されます(入力枠に、URL or URLスキームを700文字以内で入力または選択してください)
設定画面へについて
Androidの場合、FANSHIPのお知らせ画面設定画面を使用していない場合は、正常に動作しない可能性があります
popinfo_values.xml > popinfo_class_settings で指定している画面へ遷移する仕様となっています
遷移先指定について
URL or URL スキームを指定したい場合、SDKでカスタムURIスキームの設定が必要です。詳細は組込みガイドをご確認ください。
トラッキングイベント名¶
| No | |
|---|---|
| ❾ | メッセージのボタンタップ時に計測するトラッキングイベント名を100文字以内で入力してください。 未入力の場合はデフォルトのトラッキングイベント名がレポートに表示されます。 |
デフォルトイベントトラッキング名
- 表示イベント:
_inapp.appear - ✖タップイベント:
_inapp.button_0.click - ボタンタップイベント:
_inapp.button_[button_id].click
配信ユーザー¶
配信するユーザーを選択します。
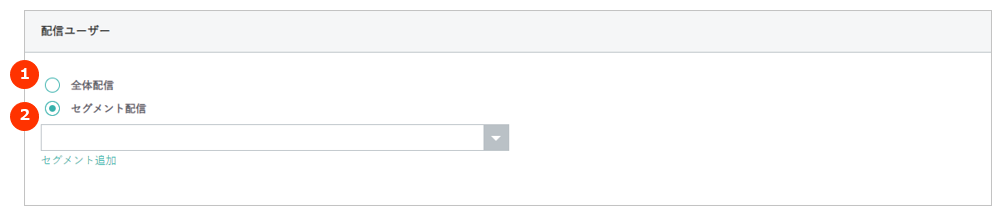
| No | |
|---|---|
| ❶ | アプリインストールユーザーに送信します。 |
| ❷ | 作成したセグメントに対して送信します。ご利用前に セグメント作成をしていただく必要があります。 |
セグメント配信時の注意事項
最終更新日時が表示されているセグメントのみ利用できます。
最終更新日時が表示されていないセグメントを選択した場合、累計配信数が0になります。
セグメントを登録してから使えるようになるまでの時間は、 よくある質問 を参照してください。
配信方法¶
配信期間・回数などを設定します。
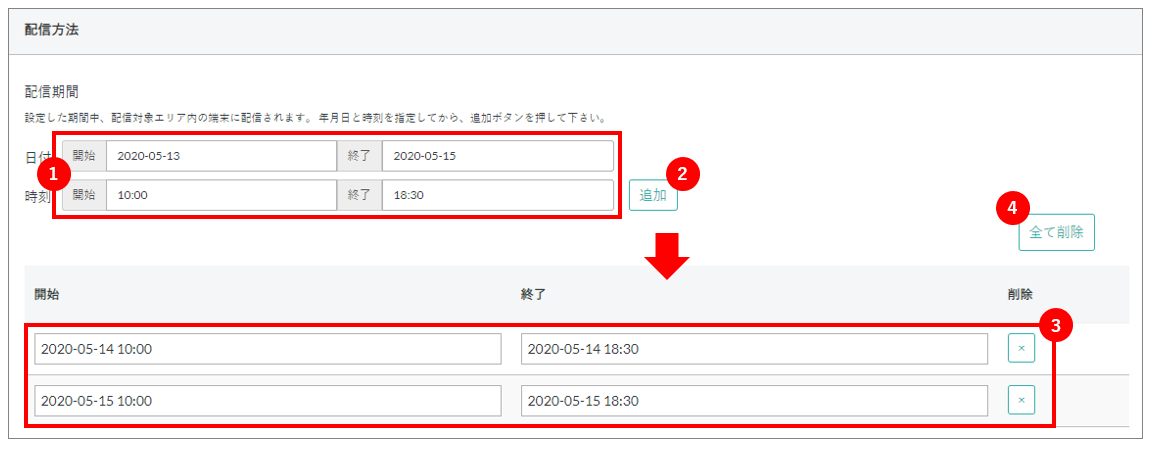
配信期間¶
| No | |
|---|---|
| ❶ | 配信の開始、終了の日時を入力してください。配信期間は1つ以上設定する必要があります。 |
| ❷ | 追加ボタンを押下で下部に反映されます。 |
| ❸ | 1件ずつ編集、削除ができます。 |
| ❹ | 配信日時をすべてクリアできます。 |
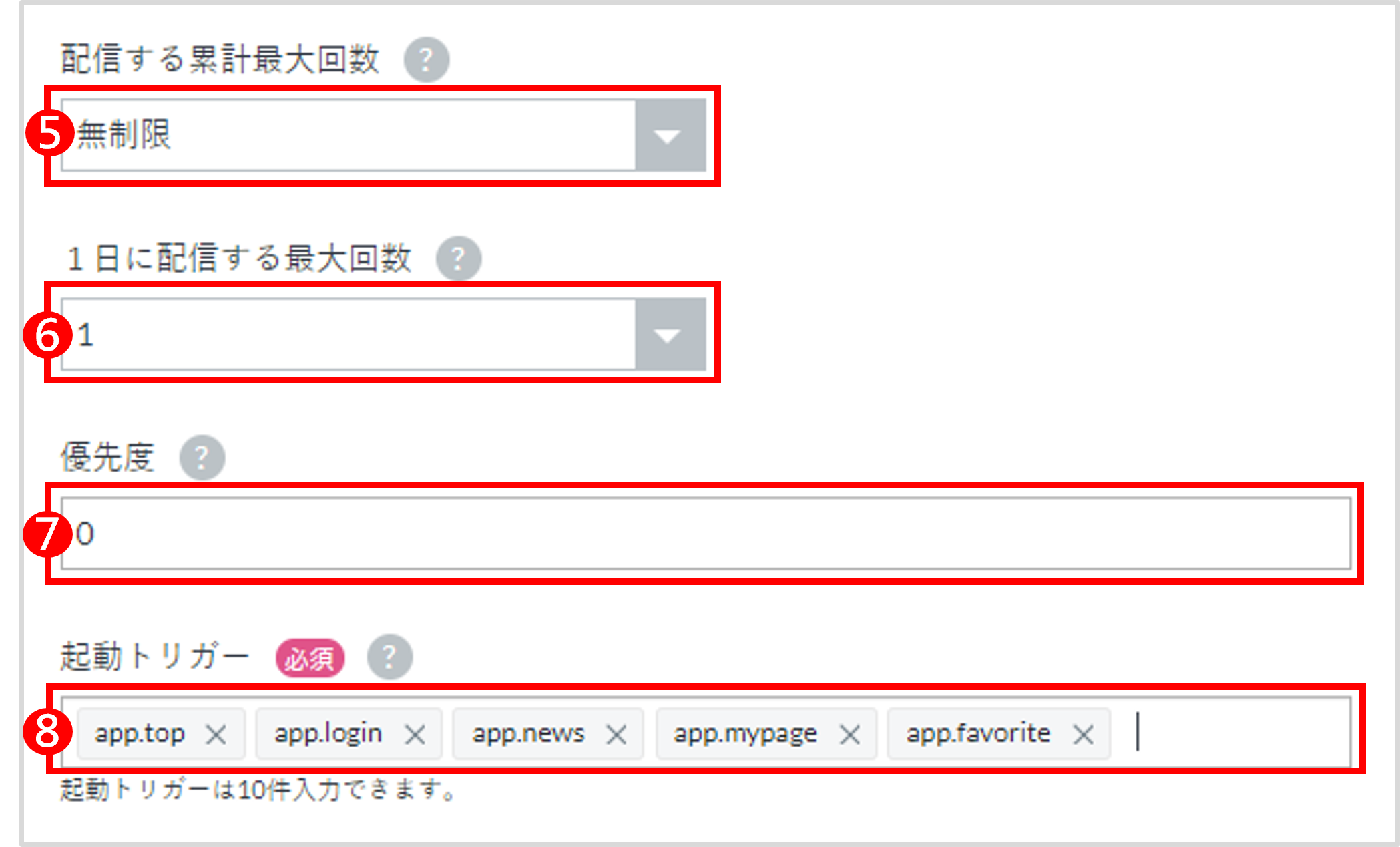
メッセージ総表示回数¶
| No | |
|---|---|
| ❺ | メッセージ配信期間中に、メッセージを表示する上限回数を設定します。 「未入力」の場合は回数制限なくメッセージが表示されます。 |
メッセージ総表示回数の注意事項
配信数は数分間隔で集計されます。
そのため、タイミングによってはメッセージ総表示回数を超えて配信される可能性があります。
対応するSDKバージョンについて
総表示回数をご利用には、対応SDK(iOS 11.1.0 / Android 12.0.0以上)へのアップデートが必要です。
未対応のSDKをご利用の場合、設定を行っても回数制限なくメッセージが表示されます。
配信する累計最大回数¶
| No | |
|---|---|
| ❻ | メッセージ配信期間中に、1ユーザーに対してメッセージを表示する上限回数を設定します。 「無制限」を選択した場合は、回数制限なくメッセージが表示されます。 |
1日に配信する最大回数¶
| No | |
|---|---|
| ❼ | メッセージ配信期間中のある1日に、1ユーザーに対してメッセージを表示する上限回数を設定します。 「無制限」を選択した場合は、回数制限なくメッセージが表示されます。 |
優先度¶
| No | |
|---|---|
| ❽ | メッセージ表示タイミングが複数メッセージで重複した際に、優先して表示するメッセージを決めるための優先度を設定します。 0~999の整数を入力し、値の大きなメッセージが優先して表示されます。 同一優先度のメッセージの場合、登録日時が新しいメッセージが表示されます。 |
起動トリガー¶
| No | |
|---|---|
| ❾ | アプリ内でメッセージを表示するトリガーとなるイベント名を入力します。 ※事前にアプリへイベントトラッキング機能を実装していただく必要があります。 ※イベント名を入力し、「スペースボタンを押す」または「改行ボタンを押す」ことで複数のイベントが設定できます。 |
起動トリガーの複数イベント設定について
iOS SDK ver 6.2.0 以下をご利用の場合、管理画面で複数起動トリガーを設定されるとアプリ内メッセージが表示されませんのでご注意ください。
起動トリガーを複数設定する場合は、iOS SDK ver 6.2.1以上をご利用ください。
以上で設定は完了です。
内容に問題がなければ テスト配信 ボタンを押下してください。テスト配信端末選択画面がポップアップで表示されます。
テスト配信¶
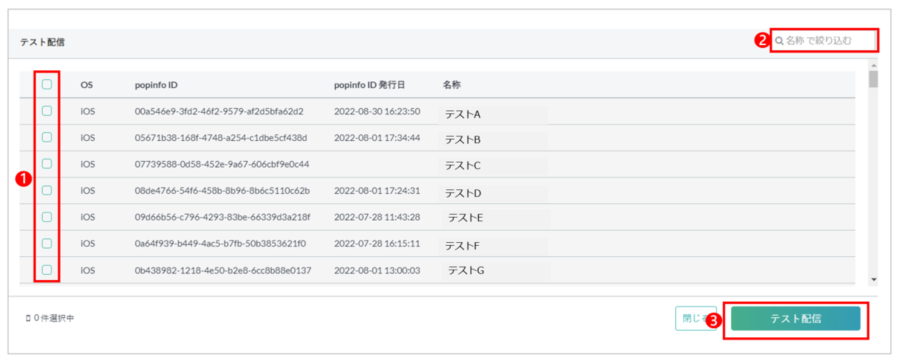
| No | |
|---|---|
| ❶ | テスト配信をおこなう端末を選択することができます。配信をおこなう端末にチェックを入れてください。 |
| ❷ | 端末の名称を検索できます。名称で絞り込むことが可能ですので端末登録時に名称を設定しておくと便利です。 |
| ❸ | ボタン押下でテスト配信できます。 |
アプリ内メッセージのテスト内配信について
テスト配信が可能な期間は登録から10分間です。
本番配信¶
テスト配信完了後に、 配信する ボタンがアクティブ化されます。ボタン押下で配信登録の完了です。
※この時点ではまだユーザーにはメッセージは表示されません。有効化を実施してください。
有効化¶
有効化は 一覧・詳細画面 をご覧ください。