新規作成
プッシュ配信の新規作成方法、内容について説明します。
配信基本設定¶
配信タイプを選択してください。
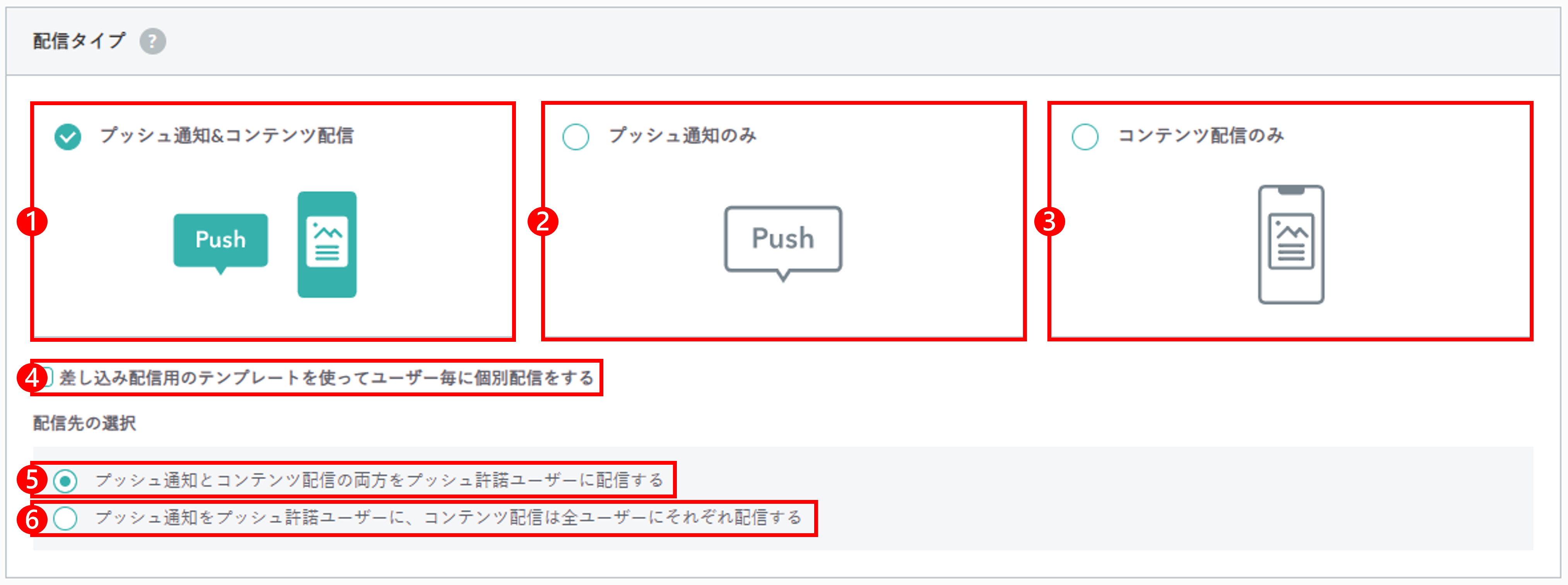
| No | |
|---|---|
| ❶ | プッシュ通知とコンテンツ配信を行います。 配信先を、❺または❻から選択することができます。 |
| ❷ | プッシュ許諾ユーザーに、プッシュ通知のみ行います。 |
| ❸ | 全ユーザーに、コンテンツ配信のみ行います。 |
| ❹ | 差し込み配信機能を利用し、ユーザー毎に個別配信を行います。 |
| ❺ | (❶を選択した場合のみ) プッシュ許諾ユーザーに、プッシュ通知とコンテンツ配信を行います。 プッシュ通知を受け取らない設定にしているユーザーにはどちらも配信は行われません。 |
| ❻ | (❶を選択した場合のみ) プッシュ許諾ユーザーに、プッシュ通知とコンテンツ配信を行います。 プッシュ通知を受け取らない設定にしているユーザーにはコンテンツ配信のみ行われます。 |
ご利用にあたって
「プッシュ通知のみ」をご利用の場合は、SDK 組込み時に実装が必要です。
また、管理画面で選択するための設定が必要となりますので、ご希望の場合は サポートへお問い合わせ ください。
配信アイコン¶
プッシュ通知・コンテンツに表示されるアイコンを設定します。
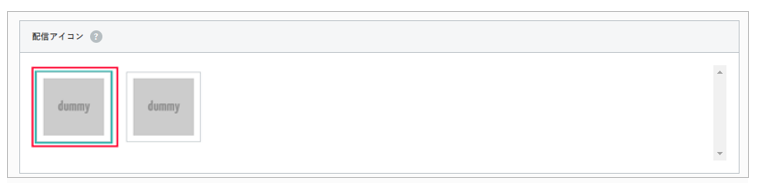
プッシュ通知の際に利用するアイコンを選択します。
追加や削除方法は 配信アイコン管理 をご覧ください。
プッシュ通知内容¶
プッシュ通知の内容を入力します。
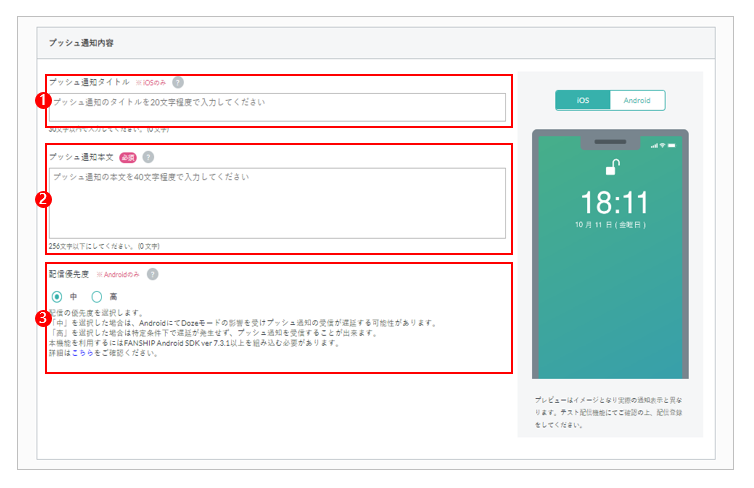
| No | |
|---|---|
| ❶ | プッシュ通知タイトルを入力します。iOSのみに反映されます。 |
| ❷ | プッシュ通知本文を入力します。 |
| ❸ | Android端末への配信優先度を選択します。 |
注意事項
プレビューの折り返し位置などは端末により異なります。実際の端末で確認の上、配信をおこなってください。
コンテンツ配信内容の入力¶
コンテンツ配信内容を入力します。
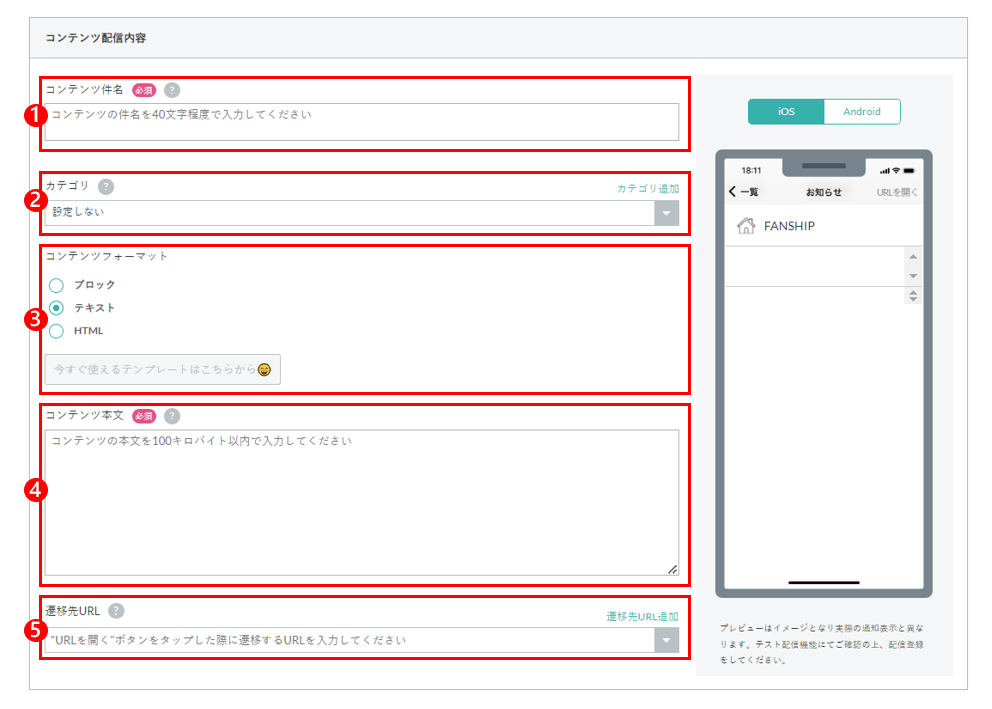
| No | |
|---|---|
| ❶ | コンテンツのタイトルを入力します。 全角40文字以下を推奨します。 |
| ❷ | コンテンツカテゴリを選択します。 コンテンツにカテゴリを設定し配信する機能で、受信したカテゴリによってアプリ上での振る舞いを変えることが出来ます。 ※アプリ側での実装が必要となります。 配信カテゴリで設定ができますので、詳細は 配信カテゴリ管理 を参照してください。 |
| ❸ | ブロック・テキスト・HTML配信のいずれかを選択してください。 ブロックを選択した場合は、ブロック機能を追加します。 HTMLを選択した場合は、HTMLテンプレート機能 を利用できます。 |
| ❹ | コンテンツの内容を入力します。HTML配信の場合はここにHTMLタグを入力してください。 |
| ❺ | 「URLを開く」ボタンで遷移するURLを入力または選択します。 <未入力の場合> iOS…「URLを開く」ボタンはグレーアウト Android … 「URLを開く」ボタンは表示されません。 |
注意事項
プレビューの折り返し位置などは端末により異なります。
各項目文字数をオーバーした場合はエラーとなり確認画面へ進めません。
絵文字のご利用について
UTF-8で4バイトまでの文字(例:絵文字の一部)の登録・更新が可能です。
※ユーザーの利用端末により、表示されない場合があるため、複数の端末でテストを行ってご確認ください。
使えます
⭐✨️⚡⛅️⛄️☔️☘️❗️❕❓❔❌️⭕⛔️⚠️☕️⛵️⚓️⛽️⛲️⛺️⌚️⏰️⌛⏳️⛳✅❎ℹ⏸️⏯⏹⏺⏭⏮⏩⏪⏫⏬⬅⬆️⬇️⛎️♿️😀😁😂😃😄😅😆😇😈😉😊😋😌😍😎😏😐😑😒😓😔😕😖😗😘😙😚😛😜😝😞😟😠😡😢😣😤😥😦😦😨😩😪😫😬😭😮😯😰😱😲😳😴😵😶😷😸😹😺😻😼😽😾😿🙀🙁🙂🙃🙄🙅🙆🙇🙈🙉🙊🙋🙌🙍🙎🙏🌀🌁🌂🌃🌄🌅🌆🌇🌈🌉🌊🌋🌌🌍🌎🌏🌐🌑🌒🌓🌔🌕🌖🌗🌘🌙🌜🌝🌞🌟🌠🌭🌮🌯🌰🌱🌲🌳🌴🌵🌶🌷🌸🌹🌺🌻🌼🌽🌾🌿🍀🍁🍂🍃🍄🍅🍆🍇🍈🍉🍊🍋🍌🍍🍎🍏🍐🍑🍒🍓🍔🍕🍖🍗🍘🍙🍚🍛🍜🍝🍞🍟🍠🍡🍢🍣🍤🍥🍦🍧🍨🍩🍪🍫🍬🍭🍮🍯🍰🍱🍲🍳🍴🍵🍶🍷🍸🍹🍺🍻🍼🍽🍾🍿🎀🎁🎂🎃🎄🎅🎆🎇🎈🎉🎊🎋🎌🎍🎎🎏
など多数
ブロック機能¶
コンテンツフォーマットで「ブロック」を選択した場合、追加できるブロックが表示されます。 ブロックを追加すると、それぞれのブロックの入力欄が下部に表示されます。追加したブロックはドラッグ&ドロップで位置変更が可能です。
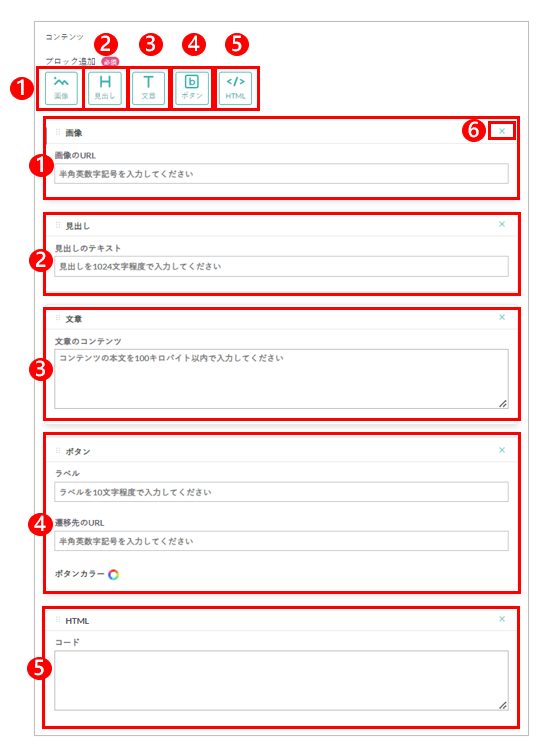
| No | |
|---|---|
| ❶ | 画像ブロックを追加します。画像のURLを入力します。 |
| ❷ | 見出しブロックを追加します。見出しのテキストを1024文字以下で入力します。 |
| ❸ | 文章ブロックを追加します。コンテンツの本文を入力します。 |
| ❹ | ボタンブロックを追加します。ラベル・遷移先のURL・ボタンカラーを入力します。 ラベルは10文字以内、遷移先URLは半角英数字記号で入力します。「ボタンカラー」を押下するとカラーピッカーが表示されます。 |
| ❺ | HTMLブロックを追加します。コードを入力します。 |
| ❻ | ✕ボタンを押下するとブロックを削除します。 |
ブロックの追加上限は?
ブロックの追加は20個が上限です。追加個数が上限に達するとブロックが非表示になります。
HTMLテンプレート機能¶
コンテンツフォーマットで「HTML」を選択した場合、テンプレートボタンがアクティブになります。
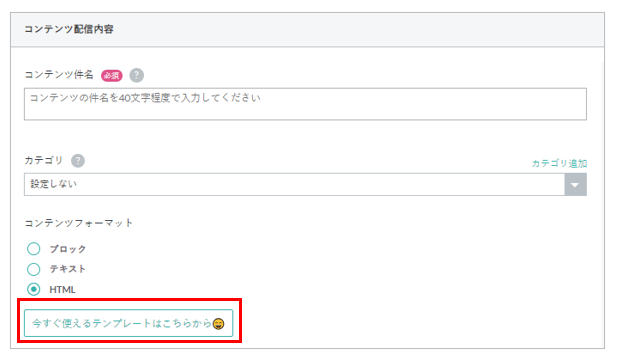
「今すぐ使えるテンプレートはこちらから 」をクリックすると、テンプレート一覧が表示されます。
」をクリックすると、テンプレート一覧が表示されます。
デフォルトで用意されているテンプレートのほか、独自に作成・編集可能なオリジナルテンプレートがあります。
テンプレートの作成¶
オリジナルのテンプレートを作成できます。
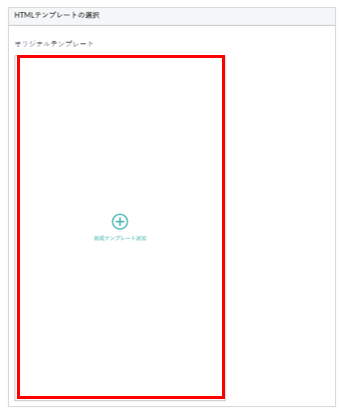
「新規テンプレートを作成」からテンプレートを作成します。
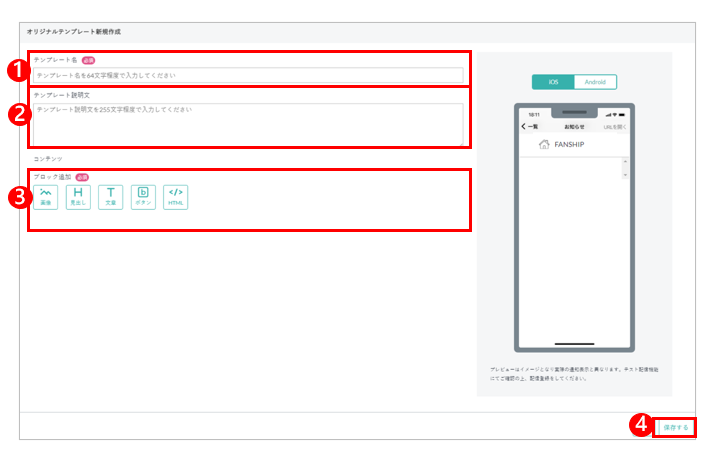
ブロックの追加・内容を入力します。
| No | |
|---|---|
| ❶ | テンプレート名を64文字以内で入力します。 |
| ❷ | テンプレートの説明文を255文字以内で入力します。 |
| ❸ | ブロックを追加します。 ブロックについてはブロック機能を参照してください。 |
| ❹ | 「保存する」ボタンを押下すると、オリジナルテンプレートが作成され、テンプレート一覧に表示されます。 |
テンプレートの作成上限は?
テンプレートの作成は10個が上限です。作成個数が上限に達すると新規テンプレート作成ボタンが非表示になります。
注意事項
オリジナルテンプレートでは、テンプレート名・テンプレート説明文・ブロック(見出し・文章・ボタン・HTML)内で絵文字が利用できません。
※作成時には画面に表示されますが、「保存」すると非表示になります。
テンプレートの編集¶
作成したオリジナルテンプレートは、編集可能です。
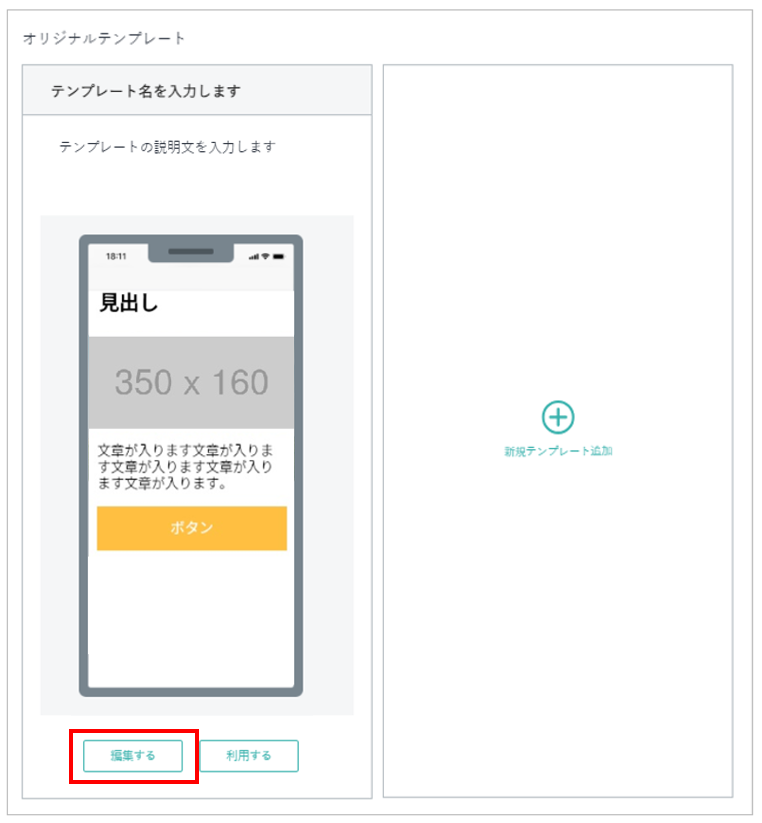
テンプレート一覧から編集したいオリジナルテンプレートの「編集する」をクリックします。
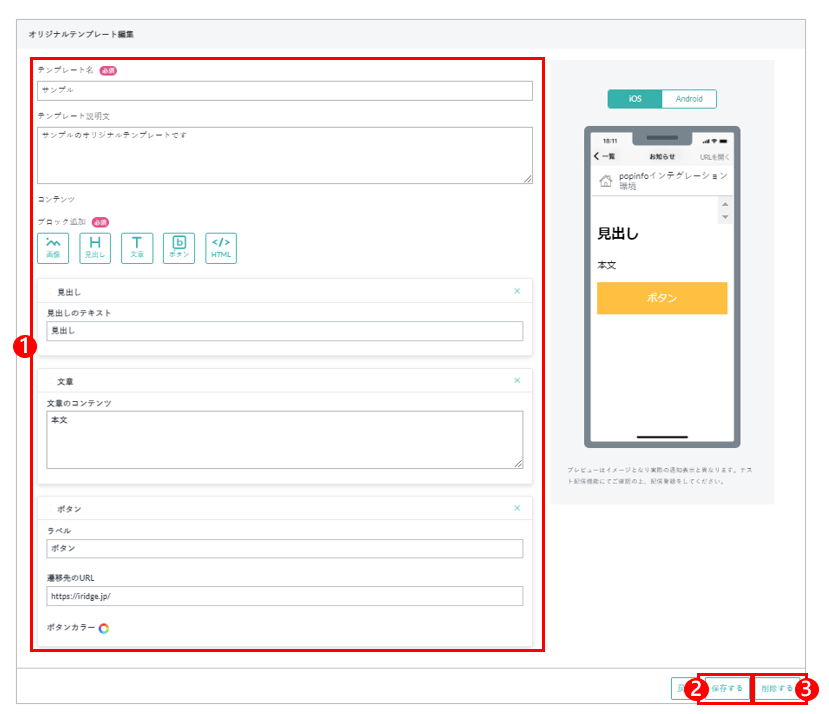
内容を修正します。
| No | |
|---|---|
| ❶ | テンプレート名・テンプレートの説明・ブロックの設定内容を変更します。 ブロックの位置変更・削除・追加も可能です。 |
| ❷ | 「保存する」ボタンを押下すると、編集した内容を保存します。 |
| ❸ | 「削除する」ボタンを押下すると、テンプレートを削除します。 |
注意事項
オリジナルテンプレートでは、テンプレート名・テンプレート説明文・ブロック(見出し・文章・ボタン・HTML)内で絵文字が利用できません。
※編集時には画面に表示されますが、「保存」すると非表示になります。
テンプレートの利用¶
作成したオリジナルテンプレートや既存のデフォルトテンプレート7種類の利用方法を説明します。
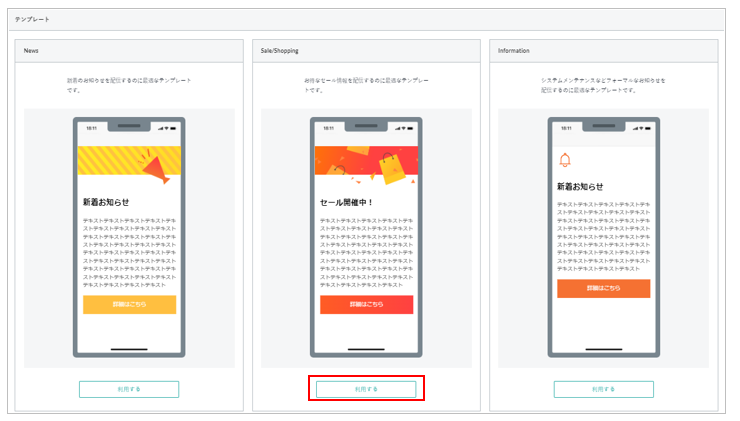
利用したいテンプレートの「利用する」をクリックします。
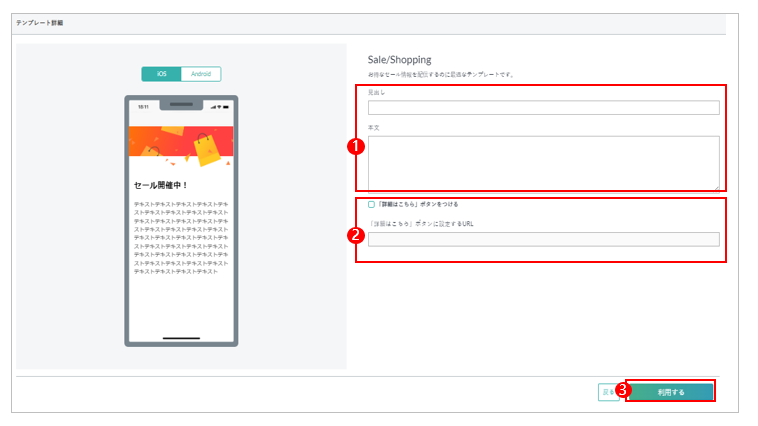
内容を入力します。
| No | |
|---|---|
| ❶ | 見出し・本文を入力します。 (任意)オリジナルテンプレートの場合は入力項目は各々異なります。 |
| ❷ | 「詳しくはこちら」ボタンをつける にチェックを入れると、設定するURL入力枠がアクティブになります。URLを入力してください。 オリジナルテンプレートの場合は、「「ラベル名」ボタンをつける」という表記に変わります。 |
| ❸ | 「利用する」ボタンを押下すると、コンテンツ本文にHTMLが反映されます。直接修正することも可能です。 |
注意事項
プレビューの折り返し位置などは端末により異なります。
各項目文字数をオーバーした場合はエラーとなり確認画面へ進めません。
画像を設定するには?
・画像をサーバにアップロードし、その画像のパスをコンテンツ本文内に記述してください。
例) <img src="https://xxxxx/xxxxxx.png" width="100%"/>
・プッシュ通知のHTML配信する際の画像において、推奨サイズや容量の制限はありません。
※表示領域によってサイズは異なりますが、全幅で表示したい場合、横幅1000px程度の画像をおすすめいたします。
・画像解像度は、webの基本である「72ppi」をおすすめします。
差し込み配信機能¶
「配信タイプ」で「差し込み配信用のテンプレートを使ってユーザー毎に個別配信をする」にチェックを入れた場合、
プッシュ通知・件名・本文・URL遷移先に置換可能な文字列を差し込むことが可能です。
また、差し込み配信には、以下の制限事項を設けています。
| 項目 | 内容 |
|---|---|
| 配信登録 | ・予約配信のみで利用できます。 ・配信予定日時の48時間前までに登録してください。 |
| キャンセル | ・配信予定日時の24時間前までにキャンセルしてください。 |
| CSVファイル | ・エンコード:UTF-8 ・ファイルサイズ:50MB ・指定可能な置換文字列の上限:10個 ※送信先として指定するpopinfo IDは含みません ・指定可能な置換文字数:最大20文字 ・置換文字列に利用できる文字種:1文字目は英大文字、英小文字、または数字。2文字目以降は英大文字、英小文字、数字、アンダースコア(_)、ハイフン(-) ・利用できる制御文字:「ダブルクォート(")」「改行」「タブ」の3種類 改行・タブは各々の制御文字を入力してください。 ・各データはダブルクォート(")で囲う必要があります。 (例:"3c970db3-cbf7-cb42-b9fc-a7f6ebb8625d","AB","1111" など) ・データ内にダブルクォート(")を利用する場合は " を連続して2つ入力してください。 (例:"ダブルクォートを""のように連続して入力" ) |
| 予約可能数 | ・予約上限:1アカウント(ショップ)あたり20件まで |
| 配信数 | ・配信上限:1アカウント(ショップ)あたり1日10万件まで ・FANSHIP全契約の配信上限:1日500万件 ※FANSHIP全契約で上限をオーバーした場合、お持ちのアカウント内で配信数が10万件に達していなくても配信は行えません。 |
| テスト配信 | ・CSVファイルの1行目の情報を変換してテスト端末に送信します。 |
文字列の差し込み方法は?
置換したい箇所は {{}} で囲み、置換変数を記入ください。
例 {{name}} {{code}}
※popinfo IDと置換文字列を入力したCSVが必要です。
ユーザー指定方法は?
配信ユーザーにpopinfo IDと置換パラメーターを入力したCSVファイルをアップロードします。
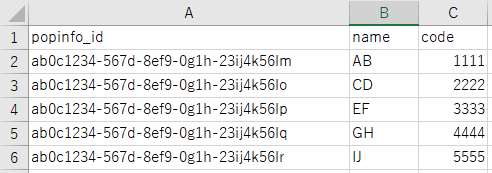
配信ユーザー設定(絞り込み配信)¶
配信ユーザーを設定します。
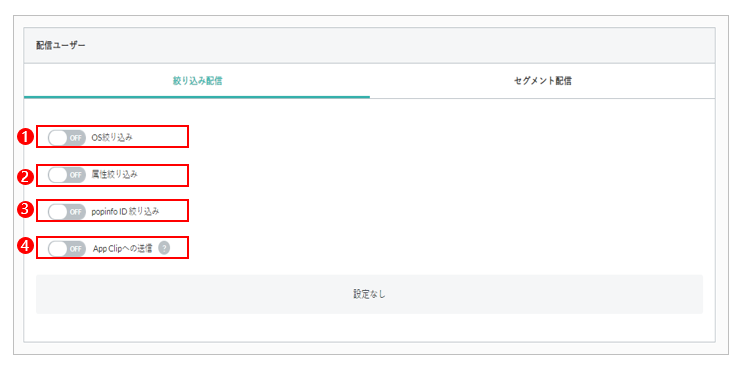
| No | |
|---|---|
| ❶ | iOS、Androidを指定してプッシュ通知を配信します。 |
| ❷ | アプリユーザーが選択した属性情報に基づき、対象者を絞り込みプッシュ通知を配信します。 |
| ❸ | popinfo IDを指定してプッシュ通知を配信します。 |
| ❹ | App Clipを利用中のユーザーに対してプッシュ通知を配信します。 |
注意事項
差し込み配信では、配信先のpopinfo IDを添付する画面のみが表示されます。
添付できるCSVファイルは50MBとなります。指定可能な置換文字数は10個です。
注意事項
全てOFFにした場合は、プッシュ配信を受け取る設定のすべてのユーザーへ配信されます。
Info
条件を複数指定した場合は、AND検索で配信対象を絞り込みます。
OS絞り込み¶
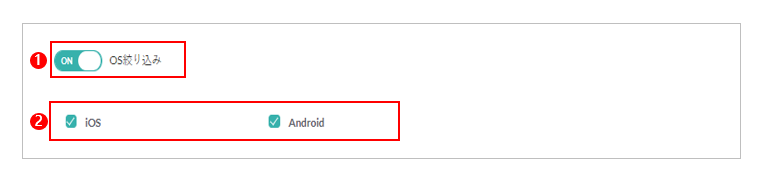
| No | |
|---|---|
| ❶ | 「OS絞り込み」をONにしてください。 |
| ❷ | 絞り込み対象の項目を選択してください。 |
属性絞り込み¶
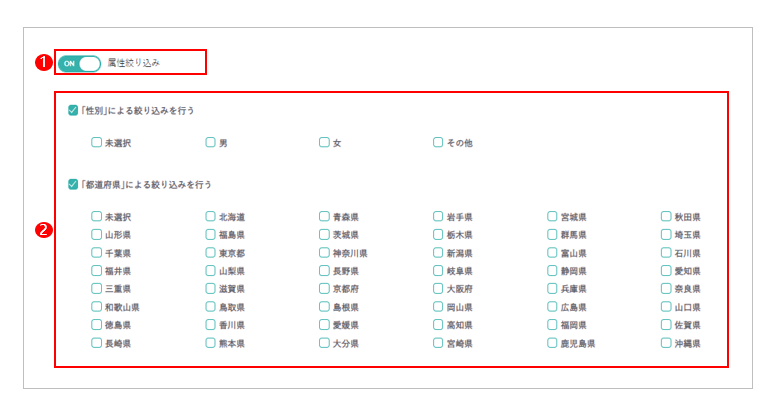
| No | |
|---|---|
| ❶ | 「属性絞り込み」をONにしてください。 |
| ❷ | 絞り込み対象の項目をチェックし、配信対象を選択してください。 |
属性を複数選択した場合の配信対象について
属性を複数選択した場合は、属性の場合はAND条件、属性値の場合はOR条件で絞り込みます。
※属性とは「性別」や「都道府県」、属性値は「男」や「東京都」です。
(例)性別を「男」、都道府県を「神奈川県」「東京都」「埼玉県」の3つにチェックを入れた場合、以下の属性値を持つユーザーへ配信されます。
・ 男 AND 神奈川県
・ 男 AND 東京都
・ 男 AND 埼玉県
popinfo ID 絞り込み¶
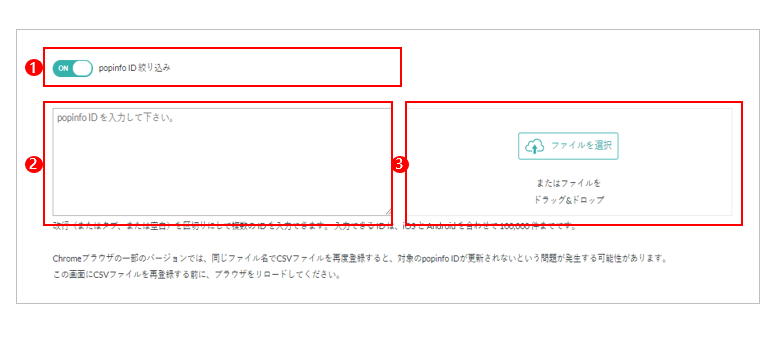
| No | |
|---|---|
| ❶ | 「popinfo ID絞り込み」をONにしてください。 |
| ❷ | 【管理画面から直接入力する場合】 送信対象となるユーザ情報(popinfo ID のみ)を改行で縦に並べてください。 |
| ❸ | 【CSVをアップロードする場合】 カラム情報はpopinfo IDのみを利用しますので他の情報は不要です。 【記入例】 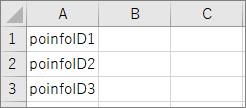 |
popinfo IDとは?
アプリ起動時に付与されるユーザーのユニークな識別子です。
確認方法は、よくある質問 を参照してください。
CSVファイルについて
同じファイル名で再度登録すると対象のpopinfo IDが更新されない場合があります。
その場合、お手数ですがブラウザをリロードして再度登録してください。
CSVファイル自体の容量制限はございません。
App Clipへの送信¶
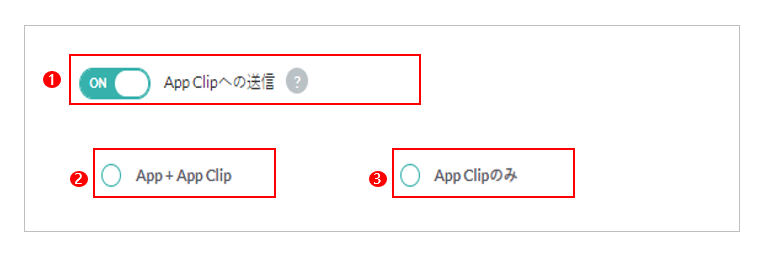
| No | |
|---|---|
| ❶ | 「App Clipへの送信」をONにしてください。 |
| ❷ | AppとApp Clipの両方に配信します。 |
| ❸ | App Clipのみに配信します。 |
App Clip とは?
Apple社の iOS14 に搭載された新機能で、App Clip を用いて公開されたアプリは、アプリ本体をインストールしていないユーザーでも、QR コード読み取りや URL クリックで一部機能をスピーディにアプリを起動することなく利用できます。 詳細はApp Clip を参照してください。
配信ユーザー設定(セグメント配信)¶
作成したセグメントに対して送信します。ご利用前に セグメント作成 をしていただく必要があります。

| No | |
|---|---|
| ❶ | 配信ユーザーの「セグメント配信」タブを選択します。 |
| ❷ | セグメント一覧より、配信したいセグメントを選択(単一選択のみ)し、反映されていることを確認してください。 |
属性とセグメントの違いは?
属性は、アカウント発行時に設定し、アプリインストール時にユーザーが選択した項目を指します。
属性についての詳細は よくある質問 を参照してください。
セグメントは、属性を含むアプリ内行動(プッシュ開封やアプリ起動など)や、来店検知など、様々な項目を組み合わせてユーザーをセグメンテーションできる機能です。
セグメント選択時の注意事項
最終更新日時が表示されているセグメントのみ利用できます。
最終更新日時が表示されていないセグメントを選択した場合、配信対象人数が0人になります。
セグメントを登録してから使えるようになるまでの時間は、 よくある質問 を参照してください。
配信方法¶
配信方法を選択します。
注意事項
差し込み配信は、スケジュールの配信日時のみ設定できます。 また、配信開始の48時間(2日)前までに配信登録が必要となります。

| No | |
|---|---|
| ❶ | テスト配信後、直ちにプッシュ通知を配信します。 |
| ❷ | 配信日時を予約し、プッシュ通知を配信します。 |
| ❸ | 配信エリア及び期間を指定し、アプリユーザーの位置情報(緯度経度)に基づき、プッシュ通知を配信します。 |
| ❹ | Wi-Fiアクセスポイント及び期間を指定し、アプリユーザーのWi-Fiアクセスポイントへの接続/検知情報に基づき、プッシュ通知を配信します。 |
| ❺ | Beacon及び期間を指定し、アプリユーザーのBeaconへの接続/検知情報に基づき、プッシュ通知を配信します。 |
注意事項
予約配信・GPS配信・Wi-Fi配信・Bluetooth配信で設定可能な配信頻度は、スケジュールの項目でご案内します。
即時配信¶
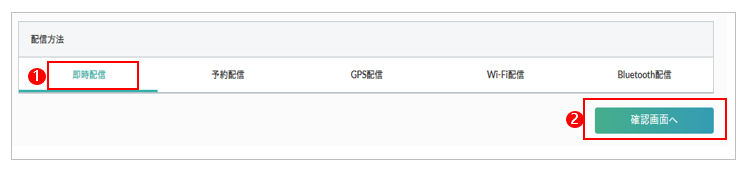
| No | |
|---|---|
| ❶ | 「即時送信」を選択してください。 ※デフォルト設定 |
| ❷ | 「確認画面へ」のボタンで確認画面へ遷移します。 |
予約配信¶
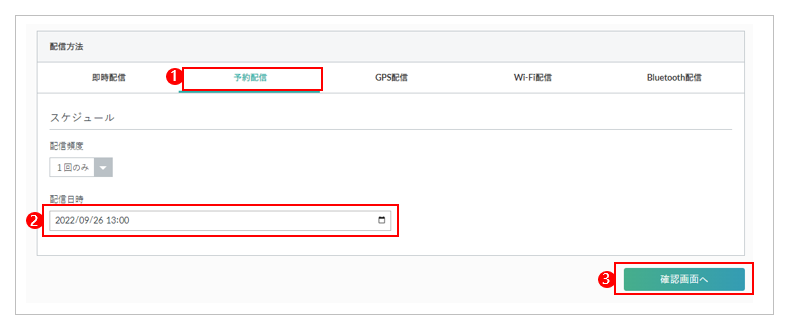
| No | |
|---|---|
| ❶ | 「予約配信」を選択してください。 |
| ❷ | 「配信日時」というテキストボックスが表示されます。 テキストボックスにカーソルをあわせると、カレンダーが表示されます。カレンダーで配信日時を設定してください。 ※タイムゾーンはページ設定 で変更できます。 |
| ❸ | 「確認画面へ」のボタンで確認画面へ遷移します。 |
カレンダーの使用方法
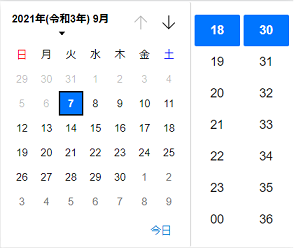
・配信したい月日を指定してください。
・時刻は「時」「分」毎に横スクロールバーを動かして指定してください。1分単位で配信時刻の設定が可能です。
・カレンダーの月を変えたいときは、カレンダー上部にある矢印をご利用ください。
GPS配信¶
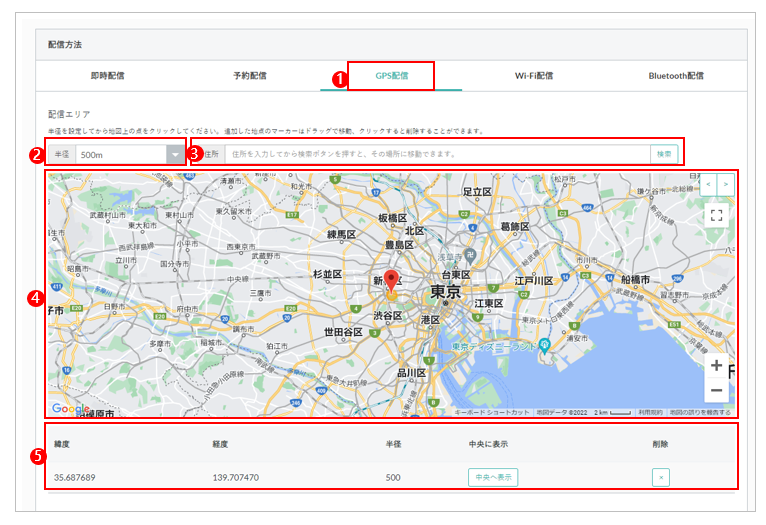
| No | |
|---|---|
| ❶ | 「GPS配信」を選択してください。 |
| ❷ | 半径は「50m」~「10km」の中からいずれかを選択してください。 ※300m以下の場合、GPSの誤差や電波状態などにより配信されづらい場合があります。 |
| ❸ | 地図上部の入力欄に住所や地名を入力し検索ボタンを押すと、移動できます。 |
| ❹ | 地図上の配信したい地域の中心をクリックすると、赤色のマーカーと円が表示され、配信対象エリアが追加されます。削除したいときはマーカーをクリックしてください。 |
| ❺ | ❹で設定した配信対象エリア一覧です。削除ボタンで削除できます。 ※配信エリアは複数指定が可能ですが、ユーザーが別のエリアで同じ配信を受け取ることはありません。 |
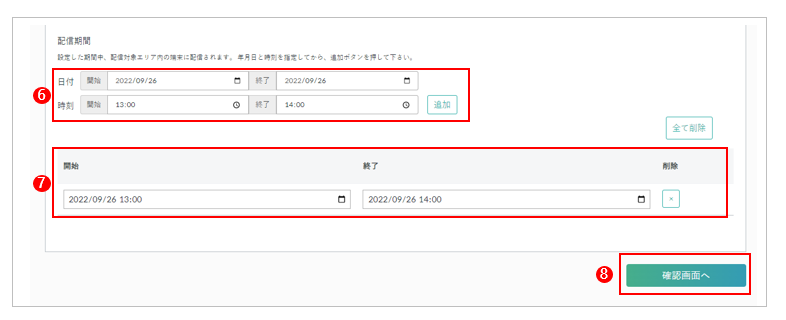
| No | |
|---|---|
| ❻ | 開始と終了それぞれの日付・時刻ボックスをクリックするとカレンダー・設定時刻スライダーが出現します。 予約送信の場合と同様に、カレンダーで配信期間を設定(手動入力も可)し、「追加」をクリックしてください。 ※2ヵ月以上先の日時は指定できません。 |
| ❼ | 登録された配信期間が表示されます。削除したい場合は「全て削除」もしくは削除したい期間の「X」ボタンを押してください。 |
| ❽ | 「確認画面へ」のボタンで確認画面へ遷移します。 |
GPS配信とは
設定した配信期間中に、すでに配信エリアにいる、もしくは、配信エリアに立ち入った対象ユーザーに自動で通知を送る機能です。
MAPが表示されない場合
社内ネットワークでアクセスを制限されていないかご確認ください。
同じユーザーが同じ配信を受け取ることがありますか?
配信期間中に同じユーザーが複数回対象エリアに入ったとしても、重複して配信されることはありません。
Wi-Fi配信¶

| No | |
|---|---|
| ❶ | 「Wi-Fi配信」を選択してください。 |
| ❷ | ESSIDとBSSIDのどちらかもしくは両方を入力し、電波信号強度の数値を選択「追加」をクリックしてください。※電波強度の入力は任意となります。 |
| ❸ | 登録された配信アクセスポイントが表示されます。 アクセスポイントの一覧から、削除したい期間の削除ボタンを押してください。 |
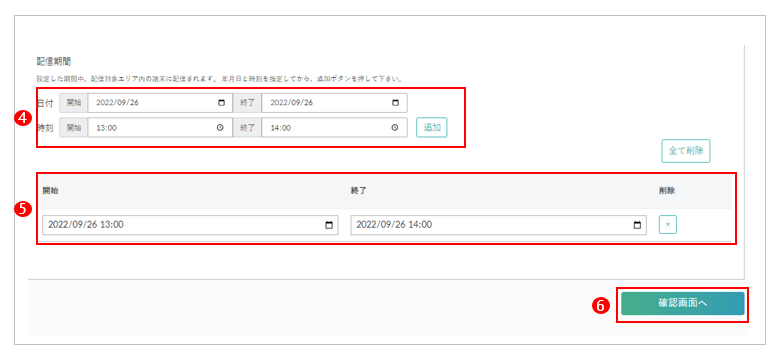
| No | |
|---|---|
| ❹ | 開始と終了それぞれの日付・時刻ボックスをクリックするとカレンダー・設定時刻スライダーが出現します。予約送信の場合と同様に、カレンダーで配信期間を設定(手動入力も可)し、「追加」をクリックしてください。 ※2ヵ月以上先の日時は指定できません。 |
| ❺ | 登録された配信期間が表示されます。 削除したい場合は「全て削除」もしくは削除したい期間の「X」ボタンを押してください。 |
| ❻ | 「確認画面へ」のボタンで確認画面へ遷移します。 |
Bluetooth配信¶
Bluetooth配信とは
Bluetooth送信とは、設定した配信期間中に、指定のBeacon端末に近接したユーザーへ通知を送る機能です。
配信期間中に同一のユーザーが複数回対象エリアに入ったとしても、通知が重複して配信されることはありません。
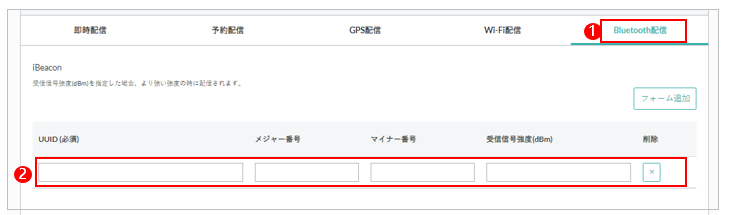
| No | |
|---|---|
| ❶ | 「Bluetooth配信」を選択してください。 |
| ❷ | 以下を入力してください。 ・UUID(必須) ・メジャー番号 ・マイナー番号 ・受信信号強度 |
受信信号強度(rssi)を省略した場合
電波強度の指定なしとなり、電波強度によらず配信となります。
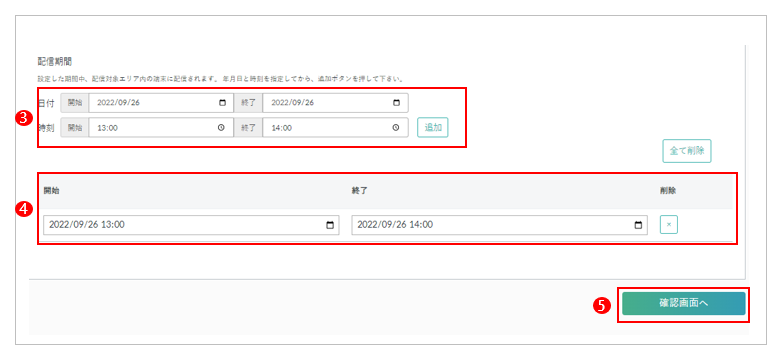
| No | |
|---|---|
| ❸ | 開始と終了それぞれの日付・時刻ボックスをクリックするとカレンダー・設定時刻スライダーが出現します。予約送信の場合と同様に、カレンダーで配信期間を設定(手動入力も可)し、「追加」をクリックしてください。 ※2か月以上先の日時は指定できません。 |
| ❹ | 登録された配信期間が表示されます。 削除したい場合は「全て削除」もしくは削除したい期間の「X」ボタンを押してください。 |
| ❺ | 「確認画面へ」のボタンで確認画面へ遷移します。 |
スケジュール¶
「予約配信」「GPS配信」「Wi-Fi配信」「Bluetooth配信」で配信頻度を選択できます。
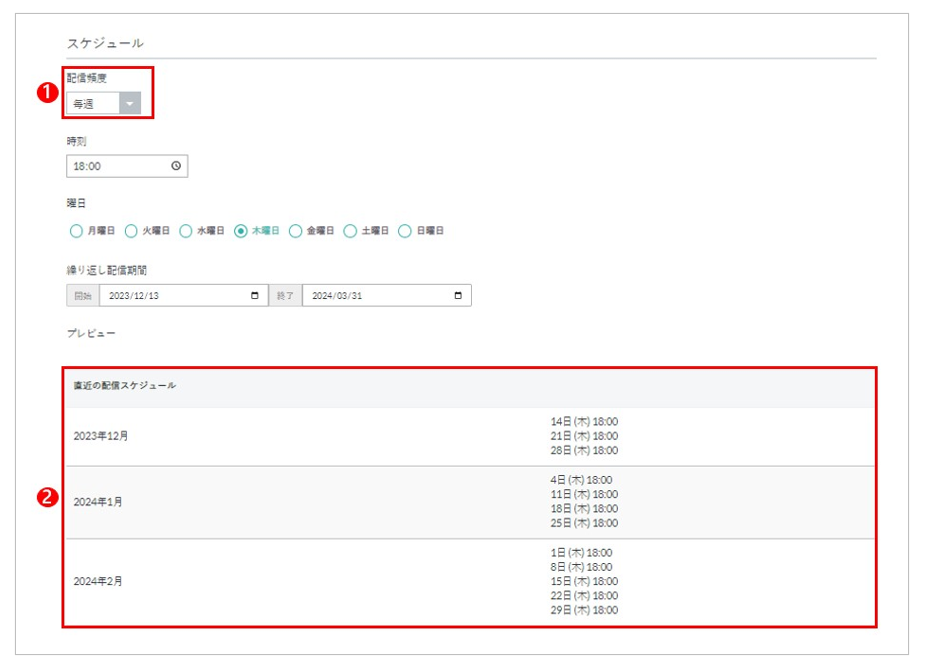
| No | |
|---|---|
| ❶ | 配信頻度の設定を行います。 1回のみ:1度だけ、設定した日時に配信が行われます。 毎日:「繰り返し配信期間」で指定した期間内の「時刻」に毎日配信が行われます。 毎週:「繰り返し配信期間」で指定した期間内の「時刻」、毎週指定した曜日に配信が行われます。 毎月:「繰り返し配信期間」で指定した期間内の「日付」と「時刻」に毎月配信が行われます。 |
| ❷ | スケジュールで設定した配信日時を確認できます。 毎日:3回分の配信日時が表示されます。 毎週/毎月:3ヶ月分の配信日時が月毎にまとめて表示されます。 間違いがないか確認後、ページ右下の「確認画面へ」で次ページに進んでください。 |
繰り返し配信で設定した配信は、いつ配信一覧で確認できますか?
配信日時の約3日前に、配信一覧 へ登録されます。
「繰り返し配信詳細画面」の「配信結果」のリンクからもアクセス可能です。
繰り返し配信について
配信頻度で「1回のみ」以外を選択し、設定すると、繰り返し配信として、繰り返し配信一覧 に登録されます。
繰り返し配信の削除はできませんのでご注意ください。間違えて登録した場合は繰り返し配信一覧より該当の登録へ遷移し「停止」してください。
配信確認画面¶
- 配信内容を確認することができます。
- 配信対象キャリアで選択した全てのキャリアのプレビューが表示されます。
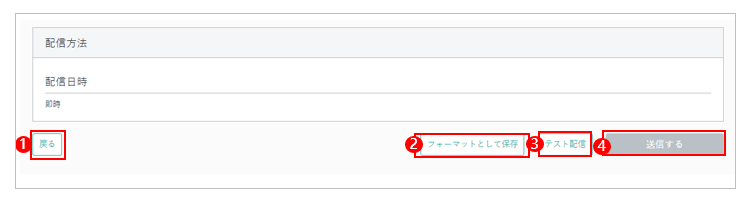
| No | |
|---|---|
| ❶ | 新規作成画面に戻り、内容の修正をおこなうことができます。 |
| ❷ | 編集内容を保存します。内容の確認や編集は、フォーマット一覧からおこなってください。 |
| ❸ | テスト配信端末選択画面が表示されます。 |
| ❹ | 即時配信の場合はすぐに配信をおこないます。 それ以外の配信方法の場合は、配信予約をおこないます。 ※テスト配信後に、送信可能となります。 |
設定内容を確認し、問題なければ「送信する」ボタンを押してください。
注意事項
「戻る」ボタン以外でページ遷移した場合(ブラウザの戻るボタンなど)や、登録内容の確認中、一定時間のうちに操作が実行されなかった場合、誤って配信されることを防止するために、編集画面へと戻る場合があります(エラーメッセージがページ上部に表示されます)。
テスト配信端末選択画面¶

| No | |
|---|---|
| ❶ | テスト配信をおこなう端末を選択することができます。配信をおこなう端末にチェックを入れてください。 |
| ❷ | 端末の名称を検索できます。 名称で絞り込むことが可能ですので端末登録時に名称を設定しておくと便利です。 |
| ❸ | テスト配信を行います。 |
配信の取り消しは可能ですか?
即時配信は取り消し不可ですが、その他の配信方法は配信日時前であれば取り消し可能です。
配信一覧画面からキャンセルしたい配信の配信詳細画面へ遷移し、ページ下部の「配信を取り消す」ボタンを押してください。
注意事項
テスト配信後、30分以内に本番配信登録のための[送信する]ボタンを押してください。
30分を過ぎるとエラーが表示され、再度テスト配信をしていただく必要があります。
配信完了画面¶
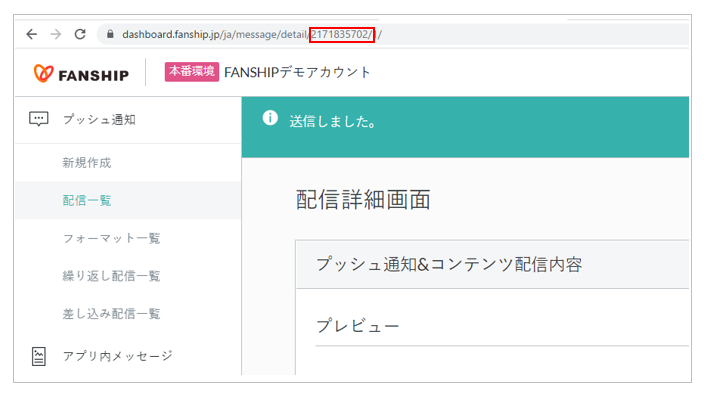
配信IDについて
配信完了画面のURLに含まれる(赤枠の)数字が「配信ID」となります。 お問い合わせや調査の際に必要となりますので、ご依頼される場合はこちらを控えておいてください。